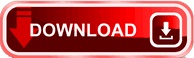

- Printer calibration in bartender 10.1 pdf#
- Printer calibration in bartender 10.1 install#
- Printer calibration in bartender 10.1 driver#
- Printer calibration in bartender 10.1 full#
- Printer calibration in bartender 10.1 plus#

Type Turn Windows features on or off on your taskbar and select the Control panel setting.įind the Microsoft XPS Document Writer folder, select the check box next to it and select okay.
Printer calibration in bartender 10.1 install#
Under Optional Features, select Add FeatureĬhoose Windows Fax and Scan and select the Install Windows Fax and Scan Select the Apps & Features tab, then choose optional features Note: You’ll need to have a Windows client machine. Wait for your device to find nearby printers, choose the one you want, and then select Add device. Under Printers & scanners, find the printer, select it, and then select Remove device.Īfter removing your printer, add it back by selecting Add a printer or scanner. Select the Start button, then select Settings > Devices > Printers & scanners. Then follow these steps to remove and reinstall the printer. After you download them, double-click (or double-tap) the file to begin installing it.
Printer calibration in bartender 10.1 driver#
Locate and download the latest driver for your printer model, then follow the installation instructions on the manufacturer’s website. Some support sites let you search for your printer model number directly.
Printer calibration in bartender 10.1 plus#
To find that, search the internet for the name of your printer manufacturer plus the word “support,” such as “HP support.”ĭriver updates are often available in the “Drivers” section of a printer manufacturer’s website.
Printer calibration in bartender 10.1 full#
Printer calibration in bartender 10.1 pdf#
Please note that the Seagull Video Tutorial is for version 10.0 and above, while the PDF is for version 9.4 and below. – You can also download this PDF that will walk you through the process. – Seagull has released a video tutorial of this BarTender® feature: HERE I want to connect an Excel sheet or other database to my label design. The size will jump up and down between possible line sizes as your resize a barcode horizontally. Due to printing limitations, barcodes cannot be adjusted perfectly smoothly for width.This will allow more fine adjustments of your format. Turn off the option on your toolbar (along the top) that says “Snap to Ruler” (a bit to the right of the zoom magnifying glasses).There are print head elements that are damaged or burned out, and the printer/print head should be replaced.įields on the screen do not move smoothly – they jump around when I try to make adjustments.The print head is dirty, as something is obstructing the proper printing, or:.Printing comes out with vertical lines or streaks. Restart computer, especially if following a recent printer install.Ensure Windows is looking for the printer on the correct port (LPT, USB, or Ethernet).Ensure all cables are attached and printer is turned on.Printer does not respond at all upon sending a print command. The labels have been properly calibrated, and are fed correctly through the guides.The ribbon is feeding cleanly without getting hung up due to a spindle being over-loaded.– This indicates the printer is erroring in some way. Printer will start printing, but then suddenly stop and show a red or red flashing light. Factory reset the printer ( HERE) (or see printer manual).Printer will not go to a solid green “ready” light, or just continuously feeds labels. Move printed fields on your BarTender screen to align correctly on actual label.Ensure you have a proper calibration ( HERE).Printed labels come out, but are not aligned correctly on the label. Ensure your print head is clean with a non-abrasive wipe and alcohol or print-head cleaner.Printed labels come out, but are not of good quality. Check the ribbon wind direction (“out” vs.Printer feeds labels when sent a print command, but no ink is on the labels – or printing is very faint. Frequently Asked Questions – BarTender® Edition Label Printer Issues:
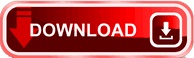

 0 kommentar(er)
0 kommentar(er)
